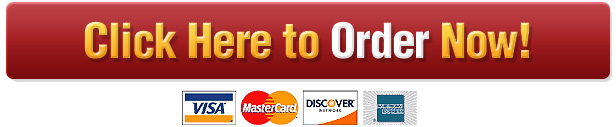Azure DDoS Protection
- Click the following link for the Azure Pricing Calculator to access the calculator. Here are instructions on how to operate the calculator.
- Select Compute from the category menu on the left. Various product tabs will display.
a. Select the Batch tab.
b. Select the Virtual Machines tab and enter the number 10 in the “Virtual Machines” field. You will have to scroll down from the tabs to view that field. - Select Networking from the category menu. Various product tabs will display. Then select the following tabs.
a. Virtual Network
b. Load Balancer
c. VPN Gateway
d. Azure DNS
e. Azure DDoS Protection
f. IP Addresses
g. Azure Firewall Manager - Select Storage from the category menu. Various product tabs will display.
a. Select Storage Accounts for a Block Blob Storage type with 1000 GB.
b. Select the Azure Data Lake Storage Gen1 tab.
c. Select the Azure NetApp Files tab. - Select Databases from the category menu. Various product tabs will display.
a. Select the Azure SQL Database tab.
b. Select the Azure Cosmos DB tab.
c. Select the Azure Database for MySQL tab. - Select Analytics from the category menu. Various product tabs will display.
a. Select the HDInsight tab.
b. Select the Data Lake Analytics tab. - Select Identity from the category menu and then select the Azure Active Directory tab.
- Select Security from the category menu and then select the Azure Defender tab.
- Select DevOps from the category menu and then select the Azure DevOps tab for 10 users.
- When complete, click the SAVE button at the bottom of the screen to save your estimate in the calculator.
- Click on the Saved Estimates tab at the top of the screen to view all your saved estimates.
Adding Cost Calculation to the Project 2: Cloud Cost Analysis Template - Open the saved estimate.
- Select the Share button at the bottom of the screen. The Share Estimate window with the link to the calculation will display.
- Select the Copy button.
- Open the Project 2: Cloud Cost Analysis Template.
- Select the Cost Analysis Memo tab at the bottom of the template.
- Go to the MS Azure Pricing Tool section.
- Follow the instructions and select Paste or “Ctrl+V” to paste the link into the appropriate cell on the spreadsheet.
Deliverable 2: Estimate the Cost of Service
You will export and submit two Excel spreadsheets showing the estimated cost of the service types you selected in your calculation. The first spreadsheet will be for the “pay-as-you-go” savings option and the second spreadsheet for the “one-year reserved” option payment. Copy and paste both payment option spreadsheets into the Project 2: Cloud Cost Analysis Template.
Note
You will need to go through both options to see which items apply to pay-as-you-go and the one-year option payment.
Follow the steps below to calculate both options.
Pay-As-You-Go Option: - Scroll to the Savings Options in the Virtual Machine section.
- Ensure the “pay-as-you-go” button is selected.
- Scroll to the Storage Accounts section.
- Ensure the “pay-as-you-go” button is selected.
- Select the Export tab at the bottom of the page. The pay-as-you-go estimate spreadsheet will download at the bottom of the screen.
- Highlight the Microsoft Azure estimate and select the “Copy” or “Ctrl+C” to copy the spreadsheet.
- Open the Project 2: Cloud Cost Analysis Template.
- Select the pay-as-you-go tab at the bottom of the template.
- Follow the instructions at the top and select “Paste” or “Ctrl+V” to paste the estimate into the spreadsheet. Adjust the formatting as necessary.
One-Year Reserved Option: - Scroll to the Savings Options in the Virtual Machine section.
- Select the “one-year reserved” button.
- Scroll to the Storage Accounts section.
- Select the “one-year reserved” button.
- Select the Export tab at the bottom of the page. The one-year reserved estimate spreadsheet will download at the bottom of the screen.
- Highlight the Microsoft Azure estimate and select the “Copy” or “Ctrl+C” to copy the spreadsheet.
- Open the Project 2: Cloud Cost Analysis Template.
- Select the one-year reserved tab at the bottom of the template.
- Follow the instructions at the top and select “Paste” or “Ctrl+V” to paste the estimate into the spreadsheet. Adjust the formatting as necessary.

 Our orders are delivered strictly on time without delay
Our orders are delivered strictly on time without delay  Our orders are delivered strictly on time without delay
Our orders are delivered strictly on time without delay